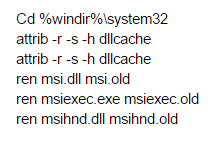Error 1719 stems from an application that uses Microsoft Software Installation (MSI). In other words, whenever you install an application that uses MSI causes this error. How to avoid this error isn’t easy. But we’ve found something for you. First of all scan your computer with a registry cleaning software to check for registry errors
Change Service Startup Type and Status
Load all services list. Scroll down. Find Windows Installer service. Found it? Okay, now use Properties and change its startup type to manual. If it’s stopped, restart the service.
Register Package Components
Now open your Command Prompt. Use these two commands to unregister or re-register MSIEXEC service:
- Msiexec /unregister
- Msiexec /regserver
Perform SFC Scan
Upon initiating “sfc /scannow” command in an elevated CMD, a message comes up on your screen “The system scan will begin”. It may also prompt you to insert Windows installation disc to copy the missing source files to destination directories.
Set Correct MSIEXEC.EXE File Path
Find this subkey:
HKEY_LOCAL_MACHINE\SYSTEM\CurrentControlSet\Services\MSIServer
Double click on “ImagePath.” Replace its value with the actual location of msiexec.exe file, followed by “ /V” (without quotes). Don’t know how to find the location? Use File Explorer > Search (on top right corner) and type “Msiexec.exe.” Typically, the file resides in C:\Windows\System32\Msiexec.exe. If it is, your string value should be: C:\Windows\System32\Msiexec.exe /V
Reinstall the Toolkit
Rename Windows Installer so to proceed with reinstallation. Follow these step-by-step instructions (It contains commands to rename it):
Quit Command Prompt. Restart your PC. And now download a fresh version from Microsoft Download Center.
Turn Off User Account Control (UAC) Prompts
Disable the UAC prompts during installation. How? Type “Change user account control settings” in the Search feature of your Start Screen. Move the slider to extreme bottom. Got it? Now disable them.
Prevent Conflicting Applications
Turning on “Safe boot” option in the MSCONFIG > Startup tab disables conflicting applications. Note: This may also cause error 1719 during installation. You can also review the list of processes in the Task Manager, and end one-by-one Non-Microsoft items.
Check Installer Path Admin Privileges
Go to the target folder that contains application installation folder. You probably have installed applications in a subfolder located in C:\Program Files (x86) or C:\Program Files earlier. Did you? Just right click on that subfolder. Choose Properties > Security. Now enable read/ write access permissions.
There you go! Now Clean Setup Extracted Folder Contents
Go to the folder containing setup extracted files (typically C:\Windows\Temp). Delete all files and sub folders in it.