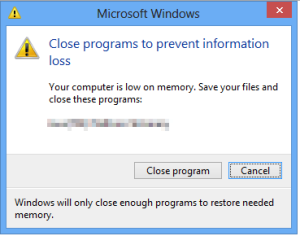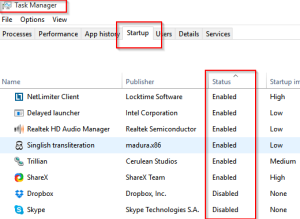In the Windows environment, the system memory acts as a temporary storage for applications. When an application is executed by the user, it pulls out relevant library files from the hard disk and loads them into the system memory where the data is consumed periodically. When system memory is run out, Windows uses a part of the hard disk as a virtual memory to store the data which spilled out of the physical memory. But Virtual memory can be quite slow compared to the physical memory, and therefore it can slow down the system. However, if the user didn’t assign enough virtual memory to the Windows, it might end up crashing.
One handy tip that we can share with you before you invest in additional memory for your computer is to look for ways to free up any memory that is being wastage and hence, optimize the current memory. You can easily do so by using ST Cleaner.
Kill the Insufficient Memory Issue
ST Cleaner follows Google Software Principles
Symptoms
Usually, the following error message appears when the Windows is suffering from low memory.
Solution 1
Before proceeding to the next solutions, make sure the Computer meets the minimum system requirements of the Windows version that you are using. Windows requires at least 1GB system memory for the system. However, for advanced computer usage, higher memory is required.
Solution 2
When the Windows has enough system memory the system should work normally unless you are using resource-intensive applications such as Photoshop, Chrome, Flash or Movie Maker.
- Open the Windows start menu by clicking on the Windows Start Icon.
- Type RUN in the search bar in the Windows Start menu and then Open It by clicking on it.
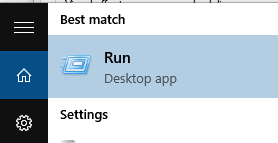
- Type sysdm.cpl to open the System Properties.
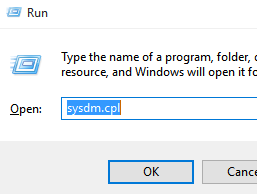
- Go to the Advanced tab by clicking on it. Then click the topmost Settings Button. In the Advanced tab of the next Window, find the Change Button and click it.
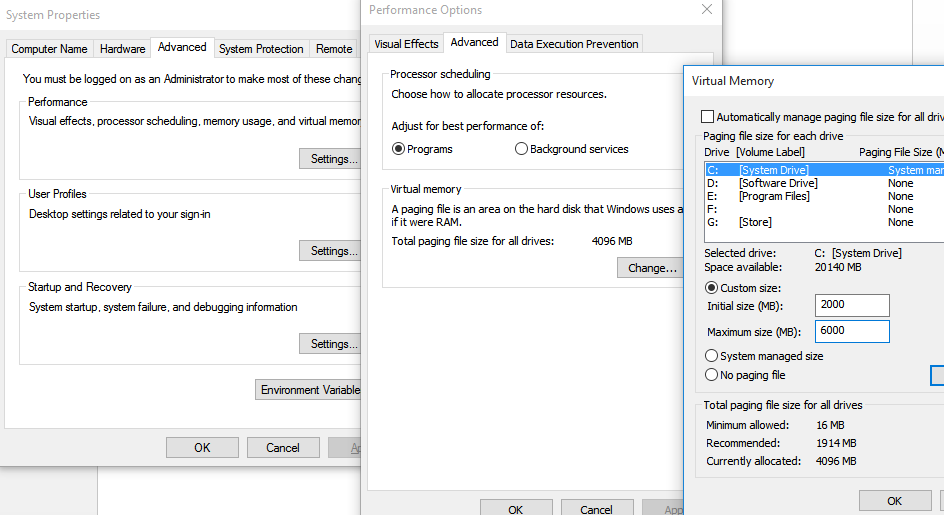
- First Uncheck the Automatically manage paging file for all drives. Next, enter the Custom Sizes, as shown in the Image. Click OK to apply the changes and restart the computer for the changes to be safely applied.
Solution 3
Startup Programs can consume large portion of the System Memory. If the user doesn’t have adequate amount of System memory, it is better to turn off unnecessary startup programs.
- Right-click the taskbar and select Task Manager.
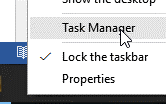
- Once the Task Manager is opened, go to the Startup tab. Find the unnecessary programs, and disable them one by one by right clicking on each application.
Solution 4
Cleaning the System Memory can free up a lot of Memory for the Operating System.
- Download ST Cleaner from the following web address: https://www.stcleaner.com.
- Install the downloaded software by double clicking on its downloaded executable file.
- Run the ST Cleaner scan.
- Clean the System Memory by clicking on its Clean Now button.