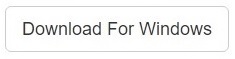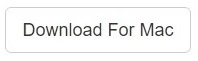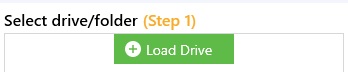Important Announcement: Web-App to Fix OneDrive Dupes
We, at Sorcim Technologies, have introduced our flagship web-service, Cloud Duplicate Finder, which can scan your OneDrive cloud and weed out duplicate files on the cloud. This will save your time because you are not required to download the data to your computer. The process is safe, fast and accurate. Use OneDrive Duplicate File finder online now!
Desktop Method?
You can still use the traditional method to scan OneDrive. This method involves two approaches: one is to do all the operations manually; the second option is to use a downloadable software such as Clone Files Checker which has the module to scan OneDrive cloud.
More and more users are opting for cloud storage with every passing day. This helps them stay assured about the data’s safety, privacy as well as the comfort to fetch their data from any corner of the world with the help of their password and a decent internet connection.
Clone Files Checker makes the whole experience extremely simple, yet it returns absolutely perfect results while weeding out OneDrive duplicates. Clone Files Checker 5.3 allows the user to simply sign in to their OneDrive account from it’s Cloud Scan tab. The user will authorize CFC to scan the data and the rest is fairly simple. Innovation at its best!
Clone Files Checker for Windows and Mac is a verified software
Compatible with Windows 10/ 8.1/ 8/ 7 and Mac OS 10.10 onwards
By clicking to download, you agree to these Terms
See Windows Features | Mac Features
Solution 1: Remove Duplicate Files Manually with File/Windows Explorer
Although OneDrive is a cloud service, users can also maintain a copy of the entire data from the cloud on their computer (local store). When the local files are changed in anyway, the local OneDrive app syncs the changes with the cloud. The user can remove any duplicates from the cloud by making good use of this method.
- Navigate to the local OneDrive Folder. It is usually located in C drive (assuming that you’ve installed Windows in C drive). C:\Users\%username%\OneDrive\
- Locate the search bar on the top of the File Explorer.
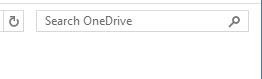
- Type the following command and press Enter to initiate the search.
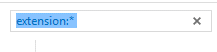
- You will be presented with search results. (as seen in the following screenshot)
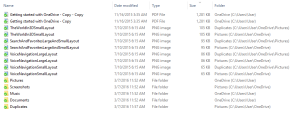
- Make good use of the Name, Type and Size columns to arrange the files and remove duplicates once you’ve spotted them. Use Ctrl + Left Mouse Click to select multiple files at a time and then press Delete to move the selected files to the Recycle Bin. Alternatively, you can use the Shift + Delete combination to delete the files permanently from the hard drive.
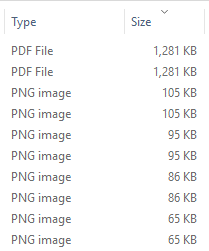
- After the duplicate files have been deleted, launch the OneDrive app so that all the changes can be synced to the cloud.
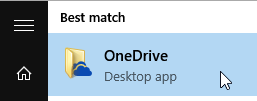
Solution 2: Automated Method with Clone Files Checker
Clone Files Checker is a duplicate file removal tool which can be used to clean duplicate files across all file types. It is a user-friendly software which makes excellent use of algorithms to detect duplicates and then perform any follow-up actions as commanded by the user.
- Launch Clone Files Checker and select the Cloud Scan tab.
- Locate the Load Drive button (Step 1) in the user interface and click it.
- Enter your OneDrive credentials and click Sign in.
- Once you’ver signed into OneDrive, (your OneDrive folders will show up in the Step 1 section), the rest is all about selecting a specific file type to be scanned for (optional) and then click on Start Search to launch the scan.
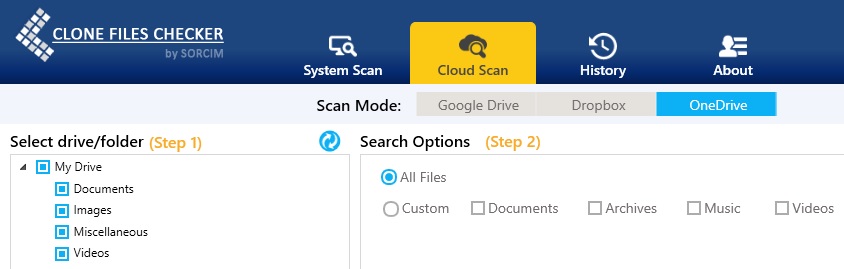
- Once the scan concludes, you will notice the duplicate items populate the CFC user interface.
- Click Select Duplicates to choose if you want to select the newest, oldest, most modified or least modified version of each duplicate group to be retained.
- You can even manually mark the files you want to retain, however, this isn’t advisable in cases where the number of files runs well into hundreds (or more).
- Finally, click Select Action to choose between moving the OneDrive duplicates to the Recycle bin or moving them to a folder.
- Clone Files Checker will spring into action at once and perform the required action to your satisfaction.
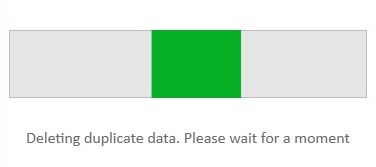
Scanning for and sweeping away any OneDrive duplicates might have been a fairly complicated and time-consuming task in the past. Well, gone are those days! Clone Files Checker performs the job in style.