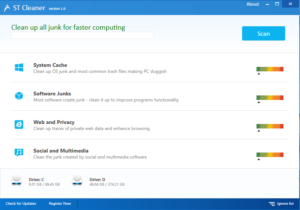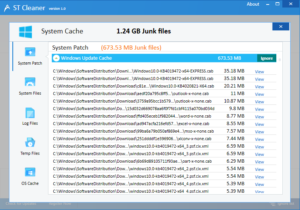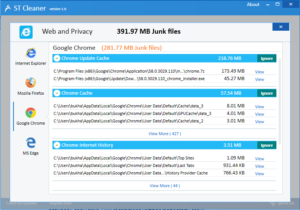If you feel that the C drive on your computer is rapidly filling up and you need to urgently make room to install Windows Updates as well as other software programs in the future, you are in for a pleasant surprise.
Windows 10 provides you with the option to resize or expand C drive without having to lose important data. Also, you can clean up Junk files to free up all the space that has been occupied by junk elements in C drive.
Clean Up Junk Easily on C Drive
ST Cleaner is a digitally signed, verified software
How to Expand C Drive using Disk Management and Partition Tool
The procedure to expand the storage capacity of C drive is quite straightforward. Simply follow these instructions and you should be done within a while.
- Right-click the start menu button in Windows 10 and then select Disk Management.
- As you are in need to increase the size of C drive, you will have to basically free up space from other drive(s). Select the drive which you intend to use for this purpose.
- Right-click on that drive and select Shrink Volume. It will make a few calculations and open up a new window momentarily.
- The next window will be displaying the drive size as well as free space (both in MBs). You should enter the amount (in MBs) which you wish to slice out from this drive and add to C drive. Remember 1 GB = 1024 MB.
- Once you’ve entered the relevant value, click Shrink to begin the shrinking procedure. Within a few seconds, your drive would have been shrunk.
- Now you have to use a third-party partition tool to move that unallocated space to the C drive. One such handy software is Partition Master, designed by EaseUS. To move the unallocated space to C drive, click your mouse on the freed up space and drag it towards C drive. Finally, click on Apply button from top toolbar list.
- Now you have to simply right-click the C drive in Disk Management and select the Extend Volume option. Now enter the specific value by which you wish to increase the size of this hard drive. You can also do so by using Partition Master as well.
In this way you can easily the C drive without losing data from any drive on your Windows 10 computer.
How to create more space in C drive by cleaning Junk
Now let’s switch our attention to the clean up point. The user can easily free up loads of storage space by performing regular disk cleanups to remove trash that comes into being as a consequence of program installations, web browsing, log files, backups and so on.
- To clean junk files from C drive you can use ST Cleaner designed to weed out all the junk listed above. It is compatible with Windows 10. You can download it for free.
- Now install it by executing the setup file you just downloaded.
- Once the installation is over, launch the software and click the blue Scan button. The scan will spring into action at once and scan all the drives (including C) for junk.
- Once the scan is over, click on Clean Now to sweep away the junk.
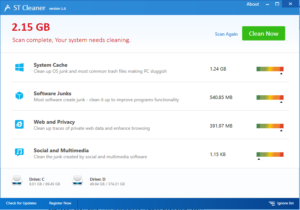
- Alternatively, you can click on the 4 different sections namely System Cache, Software Junk, Web and Privacy and Social and Multimedia and decide whether you want to retain some of the junk.
- System Cache facilitates you in deleting the OS junk files which occupy a lot of space. It usually comprises of OS update files.
- Now you should head to the Software Junk section. This section basically contains the junk that is created while you install and uninstall various software programs.
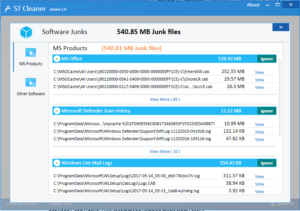
- The Web and Privacy section helps you remove all the data which comes into existence while you browse the web, download files. ST Cleaner will clean up this junk data efficiently enough.|
- Finally, cleaning up the Social and Multimedia files will free up more space on the C drive for you.
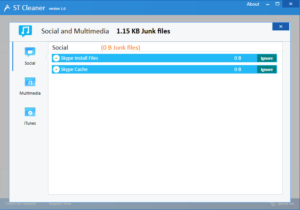
In this way, you can retrieve a hell lot of space just by running a simple ST Cleaner scan and then cleaning up all the junk that has been detected. In some cases, this junk data was found to be as high as 5GB! So basically freeing up data by removing all the junk, coupled with shrinking a drive and adding the spare storage capacity to C drive can do wonders for you.