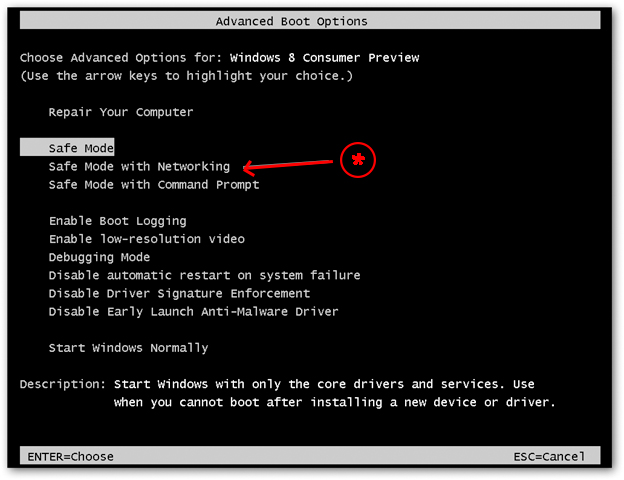Information Technology is taking over the world with a speed never witnessed before.
Not only adults, even children are addicted to their laptops/ tablets nowadays. Day to day work has started evolving around technology to a level where IT has attained a must-have position in a person’s life.
Considering all that, if your computer does not respond when you need it the most, the utility of IT takes a serious beating. All of us have faced situations such as computer breakdowns, the computer freezing in the middle of important work etc. Here are a few tips that can help you get the better of such adverse situations. If you want to save your time on performing manual steps, choose the ST Cleaner software to clean up massive computer junk to fix computer freezing. Download ST Cleaner here:
Fix Computer Freezing: Download ST Cleaner
ST Cleaner is downloadable only from official site. It’s 100% secure!
Restart the Computer
Simply press and hold the computer’s power button, resultantly it will reboot in between 5 to 10 seconds. Once you turn on your computer again, you will have to perform certain actions in order to render the bootup successful. The possible scenarios are:
- If the computer starts fine, no change is required and you can use it as usual.
- If the computer various mode related options in a black screen, start Windows normally and work as usual on your computer. If the computer freezes again, turn off your computer in the same manner as outlined above and this time select Safe Mode with Networking. If the computer works fine this time and does not freeze, the actual culprit is likely to be either a software issue (refer to the next topic) or a hardware issue.
- If the computer freezes immediately on reaching the desktop right after you select Safe Mode or Start Windows Normally, again the issue is likely to be with a software issue or a piece of hardware.
Software Troubleshooting
A computer freezes due to a program exhibiting unruly behavior while it is loaded. The respective program can be gotten rid of via the Task Manager. Simply press Ctrl + Shift + Esc to launch the Task Manager. Select the Performance tab to monitor the amount of resources being taken up by programs currently in use.
If a program is taking up a huge amount of memory, chances are that the computer will freeze. Else, one of the corresponding values of a particular program regarding the CPU or Disk category could be extremely high, which could again lead to a freeze.
Note down that program and reboot the computer. Once you have successfully logged in, relaunch Task Manager and select the Processes tab. Sort the list by CPU, Memory or Disk (whichever was the highest value when the computer froze last time). Now notice which Process pops up to the top of the list as the computer freezes. You could then take measures to update or uninstall this program in order to prevent such situations from occurring in the future.

These techniques could prove very handy in ridding you of sudden computer freezes and help you concentrate more on your pressing computing engagements.