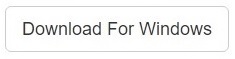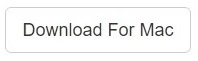Duplication of files not only eats into precious storage space on your hard disk drive but it also leads to loss of important data in exceptional circumstances. And, not to forget the amount of time that is wasted while purging the duplicates. The exact issue arises when duplicate files are created within the iTunes folder. All of these duplicates then form a gigantic mountain of junk that messes up the whole system.
This might seem to be a daunting task, however, you can easily do so with the help of an able duplicate cleaning solution, like Clone Files Checker. All you have to do is add up the respective folder to be scanned in Clone Files Checker, and it will take care of the rest.
Clone Files Checker for Windows and Mac is a verified software
Compatible with Windows 10/ 8.1/ 8/ 7 and Mac OS 10.10 onwards
By clicking to download, you agree to these Terms
See Windows Features | Mac Features
iTunes Media Folder
iTunes Media folder is basically a library utilized by iTunes to organize your music playlists. It is made up of your entire music collection including audio and video songs.
The iTunes Media folder is available in Windows 7 (and all later versions) at C:\Users\%userprofile%\My Music\iTunes\. In Mac, it is located at the top of the computer screen. You can easily access it by going to Go | Home | Music | iTunes.
Now let’s switch our attention towards the main topic, i.e. deleting duplicates from iTunes Media folder.
Finding Duplicate Files in iTunes Media folder
- Open iTunes and update it to the latest version.
- Now click the Library tab, click Songs from the sidebar.
- Select File | Library | Show duplicate items.
- You can either sort the list by name of the artist or by other categories. The items can also be grouped together to remove them.
- The duplicates are basically detected by matching the Artist Name and the Song Title. If both match, this means the song is a duplicate. To check albums for duplicate files, press and hold Alt + Shift key (in Windows) or Option key (in Mac).
Using other settings for finding duplicate files
You can also use the information in other columns including time, release date, genre and other relevant categories to determine which items are duplicate in the iTunes Media library.
Let’s say if the iCloud Music Library is turned on, this means you can also check the iCloud status to filter duplicate files.
Deleting Duplicates in iTunes Library
You can remove the duplicate files by selecting them and then going to the menu bar and choosing Song | Delete. Click Done once you’re done deleting the duplicate files.
Modes for Displaying Duplicates
iTunes can display two modes of duplicate files. One is a generic list of duplicate files. But these may or may not be accurate. Because the duplicate files’ algorithm can fetch songs from different albums having similar names.
To access these files, click File | Display Duplicates.
The second mode provides a much better and more accurate way to find duplicate files. It is called the Exact Duplicate.
To search for exact duplicates hold the Shift key and now click File | Display Exact Duplicates.
This is a highly accurate method because the metadata, name, track no, artist, album etc are all taken into account to find the duplicate files.
The duplicate files are further divided into 3 types. These include:
- Multiple instances of the same file
These include the entries of a single file in different albums inside the iTunes Library folder. - Multiple copies of the same file
These include copies of the same file in multiple folders inside the iTunes Library. - Multiple copies of the same file in different formats
If the same files are available in more than one format such as mp3, mpeg and so on.
Once you have all the duplicate data laid out in front of you, you can easily purge all of them. The list of duplicates can be sorted by Genre, Date, Size, Type etc.
Prevent iTunes from Importing Duplicate Music Files
iTunes 12 (and later versions) do not automatically import duplicate files. But, it is still a good practice to check if this music player is managing your music files in the right way. Here is what you need to do:
- Open iTunes and select Preferences.
- Now click Advanced.
- Make sure the checkbox for Keep iTunes Media Folder Organized box is checked.
- Also, the checkbox for Copy Files to iTunes Media Folder when Adding to Library must also be selected.
- Now select Reset all dialog warning and click OK.
Use a third-party software
You can also use a third party software to delete duplicate files in iTunes and organize it. Here is a widely popular software solution that helps you erase iTunes duplicates in no time.
Clone Files Checker
This program is actually designed to tackle duplicate files of all kinds, whether they be songs, videos, documents, setup files, notepad files and so on. It can scan your computer/ laptop, external hard drives as well as your cloud accounts for duplicate data and root it out.
Sticking to the topic under discussion, we can easily remove all duplicates from iTunes Media folder via Clone Files Checker. Launch the program and simply select the iTunes Search option under the System Scan tab. Click the Start Search button and it will be curtains pretty soon for any duplicates.