Do you wonder how to transfer files from one cloud account to another? Are you searching for a sophisticated tool to transfer cloud files without downloading them to your computer? If yes, MultCloud is for you.
MultCloud is a browser-based cloud management and file-transfer service. It supports major cloud storage platforms used by billions of people across the globe.
Product Spotlight: EASY CLOUD MANAGER (ECM) to transfer files across clouds. ECM uses official cloud APIs and provides amazing options to manage files on cloud. Use it free here: https://www.easycloudmanager.com/
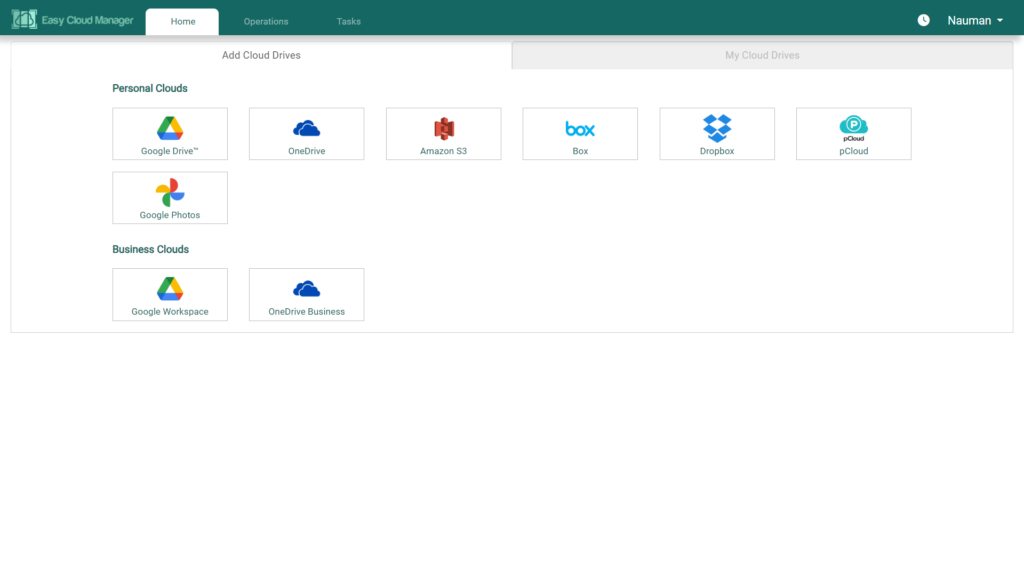
If you’re registered with multiple cloud platforms, we’re pretty sure that it’s a mess to remember what files you’ve stored and on which platform. On top of that, there are multiple folders in each account to add up to the confusion. MultiCloud can be a great help here. You can organize files on all cloud accounts by signing into a single MultCloud account. Just set it up once and forget it. You can move, copy or delete files/ folders much like Windows Explorer. Just right-click a file or folder you want to move/ copy/ delete, and then select the relevant option. It’s that simple.
When you initiate file transfer using MultCloud, your files are transferred “over the network”. This means that MultCloud servers do everything on its own, and no files are downloaded to your computer. You can continue using your computer and save your precious bandwidth for watching your favorite movies and podcasts.
Task automation is another important feature of MultCloud. You can schedule transfer/ file syncing on a regular basis. The API integration allows MultCloud to access files on your cloud account. MultCloud also offers several file sharing and collaboration features.
Which cloud accounts can I add?
Adding your cloud drives is pretty much simple and straightforward. MultCloud supports plenty of cloud services including Google Drive, Microsoft OneDrive, Dropbox, Box, Amazon S3, Google Photos, G-Suite, Evernote, Yandex, Mediafire, Flickr, Baidu, SugarSync, OwnCloud, File Transfer Protocol (FTP), MySQL, Pultio, Egnyte, WebDav, MyDrive, HubiC, and many more.
Do you use 2-step authentication to protect your cloud account? If so, you might be worried whether you would still be able to add your account or you will need to compromise with your account’s security. The good news is that you can add your account even if it is protected with additional security measures. During the account set up, you’ll receive a One Time Password (OTP) to confirm your identity. You don’t need to turn off any security features.
Supported Sync Modes
MultCloud supports one-way and two-way synchronization. Just specify a source and destination and select one of the following sync options:
Mirror Sync: Mirror synchronization ensures that both the source and target drive contains identical files. It deletes any new or modified files.
Update Sync: Update sync deletes everything from the target drive and adds new files from the source drive.
Simple Backup: Use simple backup if you want to clone any files that you create, modify, or delete in the target drive.
Cumulative Backup: Cumulative backup retains target drive files that you may have previously deleted from the source drive.
Incremental Backup: Incremental backup creates a subfolder every time you backup. The subfolder consists of any new files you’ve created or modified. It saves a lot of storage because it doesn’t clone the files that already exist in the target drive.
Full Backup: Full backup consumes a lot of storage. Every time you initiate a backup, it copies all files from the source drive to the target drive, even if they are identical in nature.
Search, Share & Collaborate
Use the search feature to find files by keyword. MultCloud has an integrated previewing feature. You can preview limited file types including text files, pictures, and PDFs.
Just like any other cloud platform, MultCloud supports the quick sharing of your files. You can share files via email, unique links, and social media profiles. Unique links are of two types. Use public links when you want your files to appear to the public. Use private links to protect your files with passwords and share them with specific individuals. MultCloud has no automatic expiration option for your links.
Pricing
Lifetime Free Plan
The lifetime free plan comes with 30 GB of data traffic expiring every month. If you have reached the maximum traffic quota, you will need to upgrade your plan or wait for the next month to automatically renew 30 GB data traffic.
The free plan supports only two sync modes. Though customer support is free, you can expect delays in responses. The support is a non-priority basis. Your accounts are hosted on general servers.
Monthly Limited
The monthly limited plan costs you $9.90/ month. You get 150 GB of data traffic every month, i.e. $0.066 per GB. If you’ve consumed the entire data traffic, you may be able to continue with the same plan at higher rates of $0.099 per GB.
In contrast to the free plan, you can enjoy 8 sync modes. Your accounts are hosted on VIP servers. The support provided is priority-basis. As a premium plan, it offers many premium features such as scheduled transfer/ sync, doubled-syncing, quintupled transfer speed, and upload encryption. With a premium membership, you can run up to ten transfer threads all at once.
Yearly Unlimited
The yearly unlimited plan comes with unlimited data traffic for a year. You spend $119.90 billed annually, i.e. $9.99 per month.
Just like the monthly plan, it comes with the highest number of 8 sync modes, VIP server hosting, and priority basis support. It includes all other features in the limited monthly plan.
MultCloud Drawbacks
- MultCloud does not offer a Desktop client. Therefore, you must keep the MultCloud website open or idle in your browser window while your files are being transferred. Closing the website will halt the transfer process.
- MultCloud’s file previewing feature does not preview Microsoft Office documents and Google Docs.
How to Use MultCloud?
Step 1: Register on MultCloud website
Before you add your cloud accounts on MultCloud, you must register and create an account first. You can go with a free plan and upgrade later if required.
Step 2: Add your Cloud accounts
Click on the Cloud Explorer icon on the top. Select Add Cloud Drives. MultCloud will display hosts of cloud platforms to choose from. Select your desired cloud platform (such as Google Drive or Dropbox), and click Next.
Enter a display name for your account. Make sure it is simple and descriptive if you’re planning to manage too many cloud accounts in one MultCloud account. Click on Add Account.
Now, MultCloud will redirect you to the relevant cloud platform. You may be asked to sign in to your account if you already haven’t. If you’re prompted to approve file sharing permissions, click on Yes. For accounts with 2-Step authentication, an OTP verification is mandatory.
After finishing up, repeat over the same process for your other cloud accounts.
Step 3: Transfer your files
Double-click an account that you’ve previously added. Browse through the folders, and right-click any files you want to transfer. Select Copy.
Go back to the root. Double-click the destination account, browse through the directories, and open your target folder. Right-click an empty area on your screen, choose Paste. It’s that simple!
Alternatively, you can use the Copy to option in the right-click menu to transfer your files. Select a target directory and proceed. Your file transfer should start automatically.
