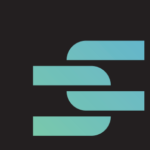Dropbox is one of the oldest and reputed cloud storage platforms. It offers an amazing set of collaboration features and integration with Office 365 apps. It is feature-rich, simple to use and secure.
Sharing files on Dropbox is pretty much straightforward. You can add comments to your files to help your colleague understand the context. They will also get to know about any changes you might have made.
If you ever had the thought that you mistakenly shared a wrong file with someone, there’s an advanced search. You can perform a limited search through only the Shared Files section.
But, despite all the amazing in-app and data security features, Dropbox is a bit expensive. Some of the reasons could be attributed to Dropbox’s internal policies, costs and data infrastructure. Dropbox heavily relies on Amazon’s web service to store their customers’ data. In contrast, Microsoft OneDrive and Google Drive have set up their own independent data centers. These allow them to reduce costs and provide flexible plans. Unfortunately, the pricing factor forces many Dropbox users to move their files to OneDrive for Business and similar cloud services.
Method 1: Manually Transfer Files
Step 1: Download Dropbox Files
- Visit the Dropbox website and sign-in to your account.
- Click on the All Files section.
- Go to the folder that contains the files you want to move.
- Select your files and folders, and then click on the Download icon.
- Dropbox will create a Zip archive with your files and folders. Wait for some time as your Zip archive is downloaded.
Step 2: Sign-in to OneDrive for Business & Move Dropbox Files
- Click on the OneDrive app icon. Alternatively, you can also open it from the Start Menu.
- Click on Get Started.
- Enter your OneDrive for Business sign-in credentials.
- Click on Sign in.
- Follow the on-screen instructions.
- Once your account is signed in and set up, go to your Downloads folder.
- Open the zip archive containing your Dropbox files and folders.
- Click on the Extract All button.
- Browse and locate a folder in your OneDrive directory.
- Start the extraction.
- Once your files are extracted, OneDrive for Business will automatically upload them to your account. It may take some time.
Method 2: Using Easy Cloud Manager
Downloading and uploading files can be inconvenient. A better way is to use a specialized Dropbox to OneDrive business transfer solution.
Easy Cloud Manager makes the cloud-based file transfers extremely easy. You can browse through the contents of your cloud storage accounts and select the folders you want to move.
Furthermore, ECM provides automated scheduling features. These features can be a great help if you’re looking to automatically move files from one location to another on a daily, weekly or monthly basis.
Is Easy Cloud Manager Secure?
ECM accesses your data using the official APIs released by Dropbox and Microsoft. This is the only and most secure way to access your data.
ECM does not ask for your passwords. Instead, it redirects you to your Dropbox and OneDrive for Business sign-in page. ECM will then require temporary file management permissions. You can revoke these permissions later.
Is ECM Easy?
ECM has a simple and beginner-friendly interface. You’re first required to add your cloud account (such as Dropbox and OneDrive for Business). After adding your account, you’ll need to define the source and target account. Thereafter, you will need to select the folders to move, and a destination folder. That’s it, it’s that simple!
Steps
- Create a new account on the Easy Cloud Manager website.
- Use the Home tab to add your Dropbox and OneDrive for Business accounts.
- Click on the Operations tab.
- Click on Data Transfer.
- Click on Select Source.
- Select Dropbox and click on Load Drive.
- Click on Select Target.
- Select OneDrive Business and click on Load Drive.
- Click on Transfer Now.