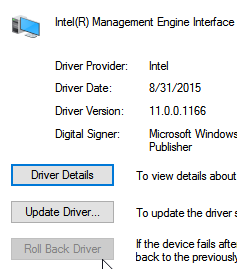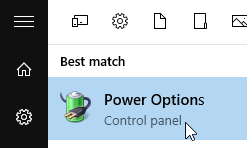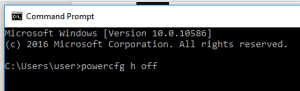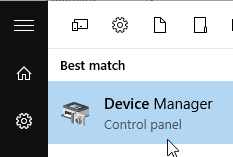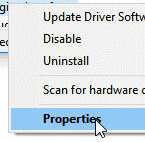When it comes to the software development field, it’s a known fact that as the software gets bigger in scope and hence more complex, the amount of bugs goes high.
The same can be said about an operating system and Windows 10 is no exception. Even though Microsoft has been releasing patches to fix the bugs of their latest operating systems, patches can’t fix certain issues which occur due to third-party applications, hardware incompatibility and the misuse of either hardware or software. This article teaches how to fix the problems which revolve around the shutdown function in Windows 10. Besides Windows 10, these solutions hold true for the 7, 8 and 8.1 versions of the Windows franchise too.
Use ST Cleaner to Spruce Up your Windows 10 Computer
ST Cleaner is 100% secure and downloaded from the official site
Solutions
Solution 1: Disable The Fast Startup
Fast startup is a new feature introduced with Windows 10 to reduce the time required to bootup the computer. If your system’s hardware is not compatible with Windows 10, enabling this feature will cause a lot of negative side effects. Therefore it’s better to turn it off.
- Click the start button to bring up the start menu.
- Search for Power Options. Open it from the Search Results.
- Click on Choose what the power buttons do.
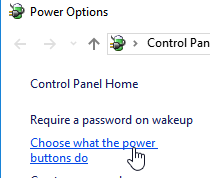
- Click Change settings that are currently unavailable.
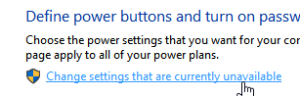
- Uncheck the Turn on fast startup checkbox.
Solution 2: Turn Off Hibernation
Hibernation was another feature introduced to minimize the time required to get the user onto the desktop. Like Fast Startup (previous solution), if the hardware isn’t compatible with hibernation, it will lead to many side effects. Therefore, it better be turned off.
- Click on the start button to open the start menu.
- Search for Command Prompt.
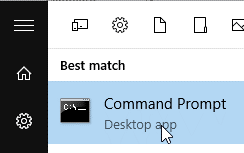
- Right-click on it and select Run as administrator.
- Type the following command in Command Prompt and press Enter to execute it: powercfg h off
Solution 3: Revert Back to One of Older Versions of “Intel Management Engine Driver”
Even though it’s not exactly clear how rolling back to one of the previous versions of Intel Management Engine Consumer Driver solves this problem, many users have reported this reversal of helping them fix the problems related to the shutdown functionality of Windows 10.
- Open the start menu.
- Search for Device Manager. Click on it to open it.
- Click on System devices to expand it.

- Find Intel Management Engine Interface, right-click it and select Properties.

- Click Roll Back Driver to roll back to the previous version of this driver. Since I’ve already done so, the button is greyed out. If it is grayed out as the following screenshot shows, download the latest Intel Management Engine driver, and install it, instead of rolling back to the previous version.