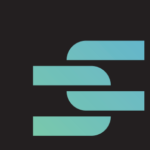According to Microsoft, the latest operating system Windows 11 gives gamers a new opportunity to optimize their systems for low latency. Despite all of its advanced features, many users have reported high game latency after upgrading to Windows 11, which completely spoils the gameplay experience.
In this comprehensive guide, we will explore the methods to improve game latency in Windows 11 to achieve the best possible performance and get the most out of your gameplay experience.
What Factors Cause High Game Latency in Windows 11
Game latency in Windows 11 can be affected due to various reasons and performing troubleshooting methods can help fix the issues.
Below is the list of the most common causes of high game latency in Windows 11:
- Outdated drivers
- Overheating of device
- Insufficient internet bandwidth
- Background programs
- Hardware issues
- Slow internet connection
- GPU overload
- Wireless internet problems
How to Improve Game Latency in Windows 11
Now that we know about some common causes of high game latency in Windows 11, let’s take a look at some effective troubleshooting methods to help you fix these issues and enhance your gaming experience.
Method 01: Connect via Ethernet Cable
Connecting via Ethernet cable can significantly improve game latency. Ethernet has low latency as compared to Wi-Fi, which can allow for faster data exchange between the game server and the user device. As a result, you’ll be able to send and receive game inputs rapidly, leading to a smooth performance.
Method 02: Disable unnecessary background apps and services
Background apps and services can use excessive data. To get rid of high game latency, consider disabling these apps.
Follow these steps to do this:
- Open Settings by pressing the ‘Windows key + I’. Toggle to the ‘Apps’ tab on the left side and choose ‘Apps & Features’.
- Navigate down to find the app you want to disable, then click on the three vertical dots and choose the Advanced options menu.
- Switch to the ‘Background App Permissions’ settings and choose ‘Never’ from the options provided in the drop-down menu.
Method 03: Install the Latest Network Adapter Drivers
Outdated drivers can also cause high latency issues, by installing the latest network drivers you may be able to enhance your internet’s performance.
Follow these steps to install updated network adapter drivers:
- Simply press the ‘Windows key’ + ‘X’, and select ‘Device Manager’.
- From the ‘Device Manager’ window, locate the ‘Network Adapters’ category.
- Choose ‘Update Drivers’ by right-clicking on the ‘Network Adapter’.
- Select Search automatically for the latest driver software.
- Wait till Windows finishes downloading and installs the updated drivers.
- Restart your device.
Method 04: Reset Network Settings
Resetting network settings can uninstall the current network adapters from the device and reinstall them with their default settings. This can improve internet performance significantly.
To perform a network reset, please follow these steps:
- Launch the Settings app by hitting the ‘Windows key’ and ‘I’ together.
- Select “Network & Internet” from the menu on the left-hand side.
- Scroll down to locate Advanced Network options.
- Under More settings, choose Network Reset.
- Click on the Reset Now button.
- Select Yes in the pop-up box.
- Wait for your device to restart. The network adapters will automatically be reinstalled.
Method 05: Use Network Troubleshooter Tool
Windows 11 comes packed with many tools that can be used to quickly improve game latency, such as the Network Troubleshooter, which can be used to fix slow network performance.
Here’s how you can perform this:
- Navigate to the ‘Start’ menu, then select ‘Settings’.
- Click on ‘System’ and then select ‘Troubleshoot’.
- From the available list of troubleshooters, select ‘other troubleshooters’.
- Select ‘Network Adapter’ and click ‘Run’.
- Follow the steps provided by the troubleshooter carefully and check if the problem has been resolved.
Conclusion
Having to deal with high game latency can be frustrating, but there are some effective methods to cope with this problem. Windows 11 offers some built-in programs and features to enhance gameplay. The methods discussed above are the most helpful in getting improved game latency in Windows 11.