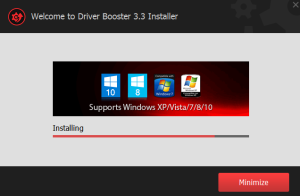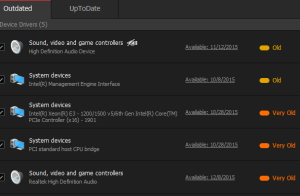Windows is quite notorious for its ambiguous descriptions which show up along with errors.
It has a huge range of error types as well as the manner in which they are presented to the user. Some of them are quite obvious, while most of them are quite ambiguous, especially for computer novices. One of the most irritating Windows error is the BSOD (Blue screen of death), which usually shows up due to a malfunction in either the operating system or one of the drivers installed in the system. On very rare occasions, this error occurs due to a software. BSOD doesn’t properly explain the root cause of the error, but the description accompanying it provides a clue on where to look for a possible solution for the error. This article covers the ATTEMPTED_WRITE_TO_READONLY_MEMORY error in detail.
Symptoms
Blue screen of death appears just like its name suggests. It consists of a blue background and the error message is written in white color to distinguish it from the background. The error message is written in uppercase letters to emphasize its importance.
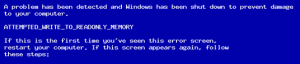
Solutions
Solution 1: Update the Driver which invokes the BSOD
ATTEMPTED_WRITE_TO_READONLY_MEMORY error is related to the system memory. It usually occurs when one of drivers installed in the system tries to read the read only segment of the system memory. Windows doesn’t allow third-party applications to access its read-only segment for security reasons. Therefore, it splashes the BSOD error on the screen to stop the computer from functioning until the system is rebooted. Drivers are written for hardware and so what you can do is to look up for the hardware manufacturer’s website and download the latest driver to solve this particular issue.
Alternatively, there is another method which can make things more easy and simple.
- Download Driver Booster from the following website: http://www.iobit.com/en/driver-booster.php#
- Install it from an account which enjoys administrative privileges.
- Once you launch the program after installation is over, it will start initiate a scan to check your computer for updates to any drivers.
- If any out-dated drivers are detected, they will be shown as per the following screenshot.
- Now check Device Drivers so that all outdated drivers are added to the update queue.
- Click on Update Now to update the selected drivers.
- After the update process is completed, restart the computer to make the changes effective.
Solution 2: Update Windows 10
- Open the start menu.
- Search for Check for updates.
- Open it from the Search Results.
- Now the OS installed on your computer will be scanned to see if it’s up-to-date or not. And if latest updates haven’t been installed, a message will be sent to Microsoft’s servers to update Windows on the user’s computer.